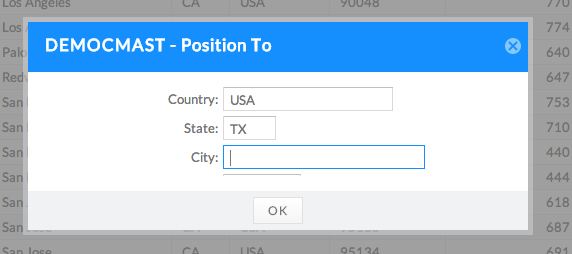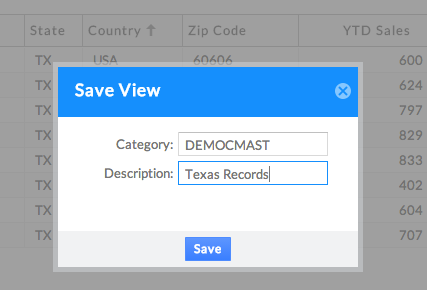Valence Enterprise users, and developers using Enterprise features on a trial basis, often remark to us at IBM i trade shows how much value they find in Nitro File Editor. Indeed, when developing new apps, being able to quickly review the data your RPG programs are writing to physical files can be instrumental to your productivity. The File Editor app was thus included with Valence so developers and power users alike can quickly call up the data in any IBM i physical or logical file in the browser and peruse or edit its contents. Though the interface to File Editor is fairly intuitive, there are a number of tricks and shortcuts in the app that can make it an even more valuable asset in your development arsenal.
So without further ado, here are five handy tips to help ensure you’re getting maximum value from Nitro File Editor:
(1) Quickly tweak a column’s appearance Though you may already know that column details for a file being viewed can be reached through the cog wheel button in the upper-right, the short cut is to simply right-click on any column heading. This brings up a context menu in which you can hide the column, change the horizontal alignment of the data or adjust the text that appears in the column heading (i.e., change “Customer Address: City” to simply, “City”). Of course, you can further tweak the grid’s appearance by dragging the column dividers to adjust individual column widths, and by dragging the columns left or right to new relative positions in the grid.
(2) Sort file data on multiple columns When you open a physical or logical file in File Editor, the default sort sequence is pulled from the file definition itself. For example, if you pull up physical file DEMOCMAST, the key field is the customer number, so the data is displayed in customer number sequence. But did you know you can define any number of sort fields on-the-fly? There’s no need to find an appropriate pre-defined logical or index; just drag and drop the desired sort fields in the desired sequence and File Editor will do the work for you. For instance, if you wanted to see DEMOCMAST sorted by Country / State / City / Customer Number, you would simply drag each of the column headings for those fields into the appropriate spot on the “Sorting Order” toolbar. Subsequently clicking on any of the sort fields in the toolbar would toggle the sort direction (ascending/descending) for that particular field, indicated with an up or down arrow.
Of course, on larger files the performance will be best if your sort field sequence corresponds to an existing logical or index, but it’s not absolutely necessary.
(3) Add a custom filter for your data When during the course of developing an RPG program you need to review the records that have been written or updated to a particular file, using File Editor’s filter feature can be a huge time saver. Filters are particularly handy on files containing a large volume of records when you’re only interested in seeing a small subset of the data. For example, say you’re writing code that adjusts data in DEMOCMAST, but the logic you’re creating pertains only to the state of Texas, and only for records with a customer number exceeding 1000. You could set up a filter for this so that all the unimportant data is omitted, as depicted here (click on each field, then fill in the criteria and hit OK):
Alternatively, if you prefer SQL syntax you can also specify the filter as an SQL “where” clause by clicking on the “Enter Jock Mode” button.
(4) Jump to a specific record or section of records Those of us coming from the world of 5250 interfaces tend to be quite skilled at using the keyboard to quickly navigate to where we need to be. In fact, being forced to use the mouse can sometimes be slower than typing. With that in mind, and recognizing that jumping to a specific point in a list of rows using the mouse can be a bit tedious, the “position to” function in File Editor allows you to explicitly type a portion of the key to quickly jump to the desired location. The position-to window can be activated by clicking on the up/down arrow button in the upper right, or by simply hitting the F6 key. Then you key in all or a portion of the desired key values and hit ENTER (or click OK) to jump to the desired record.
(5) Save your work! Once you’ve invested time to configure column appearances, alter the sort sequence, create filters, etc., it would be a shame to have to do it all over when you call up the file again tomorrow or next week or next month. So saving your customizations as a File Editor “View” makes it possible to save yourself this trouble. After making your adjustments, just click on the cog wheel button and select “Save View” to make your work reusable. You can put any value you find relevant to the “Category” and “Description” fields. Your saved views will be listed the next time you launch File Editor, or you can jump to the list by clicking on the “Nitro” tab in the upper left.
Additional details on Nitro File Editor features can be found in the Valence Guide. We hope you find File Editor to be a useful tool in your IBM i development arsenal.
![CNX_logo [Converted]](https://0pkef6.p3cdn1.secureserver.net/wp-content/uploads/2023/05/CNX_logo-Converted-2.png?time=1714964874)
![CNX_logo [Converted]](https://0pkef6.p3cdn1.secureserver.net/wp-content/uploads/2023/05/CNX_logo-Converted.png?time=1714964874)