We pride ourselves on how quickly you can create an elegant application for editing a physical file, or even multiple joined physical files, in well under an hour in Valence using the Nitro App Builder tool.
But what if you’ve got to leave to catch a train in two minutes, and one of your users comes to you with an emergency need to edit the contents in a single physical file?

Sure, you could give the user full access to File Editor and let him or her specify the file and library themselves. But of course, you might not sleep well that night knowing the user could “accidentally” edit other files you don’t want them touching.
Fortunately there’s a quick, easy alternative to get the job done: Grant the user edit access to a specific file, and no other files, by simply copying the File Editor app record in Portal Admin and appending the specific file name to the app configuration. You can have this working in 15 seconds, catch your train as planned and sleep like a baby that night!
The process is relatively simple (and it’d better be for us to claim it takes 15 seconds!). First, go into Portal Admin > Apps, locate the File Editor app and use the menu selector to copy the app. This will be the starting point for your user’s file maintenance app.
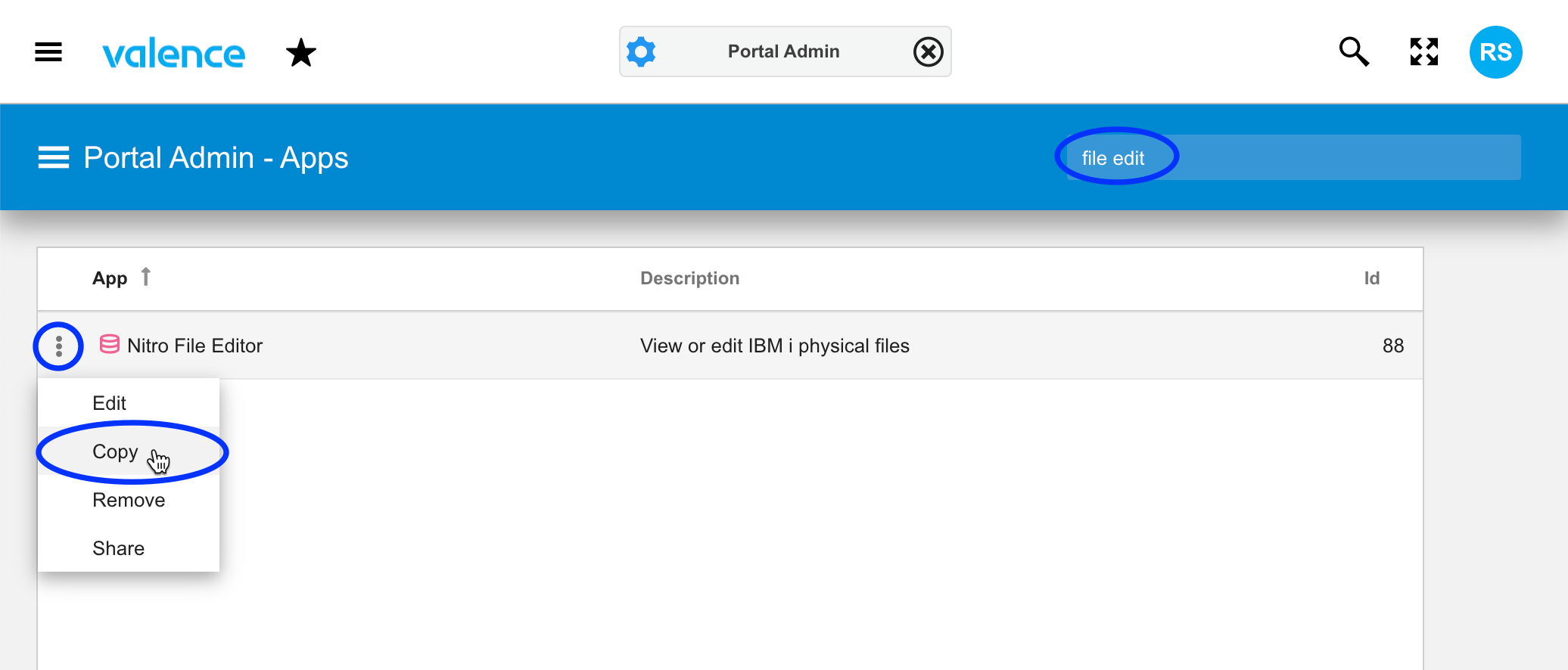
On the initial Basics tab, replace the Name and Description with something indicating what file the app will be editing, then click on the Settings tab…
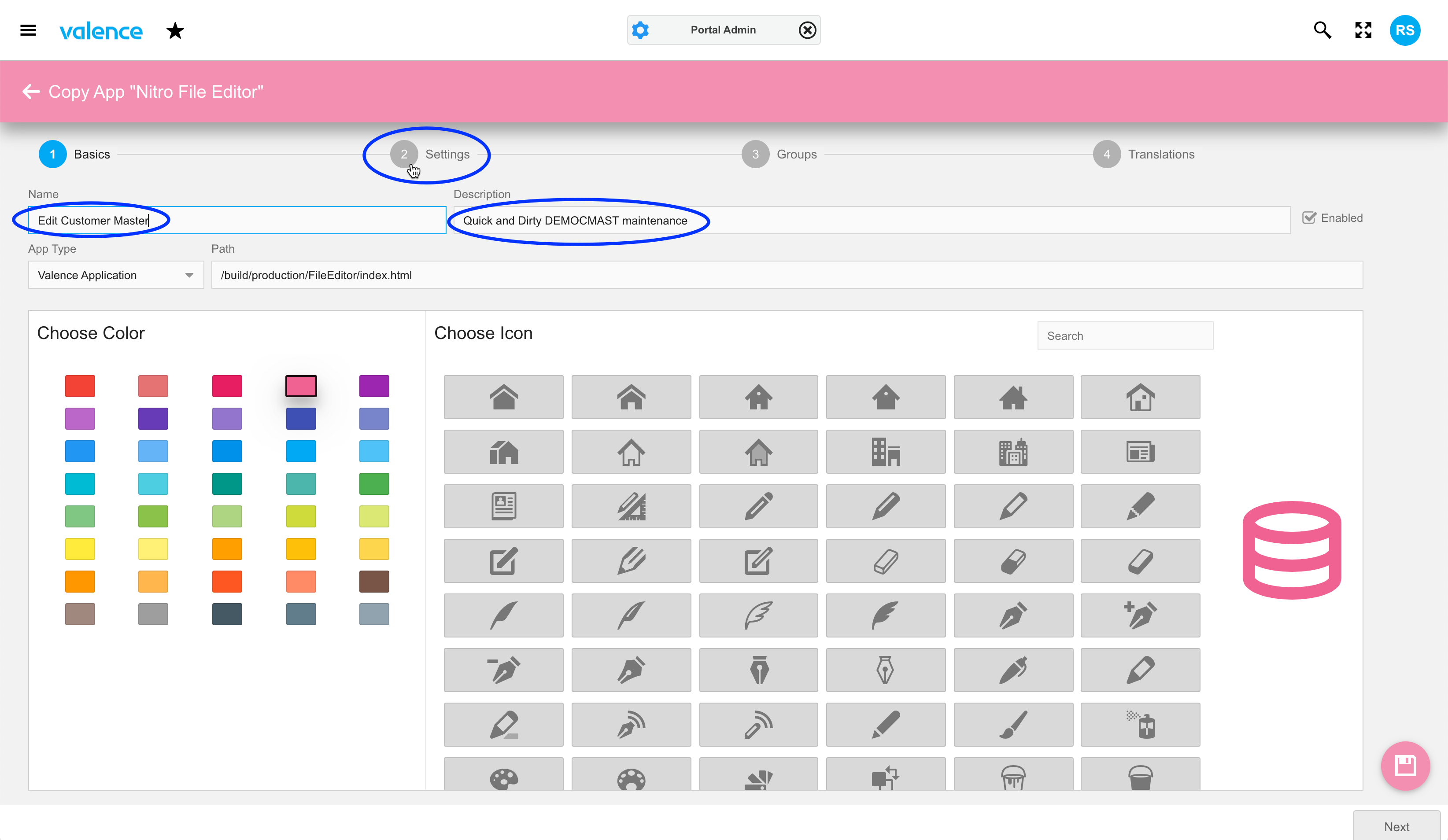
And here is the key step: In the “Optional Parameters” field of the Settings tab, indicate the file you want the app to edit via vvFile=xxxxxx, where xxxxx is the file name. In this example we’re editing the DEMOCMAST file included with Valence. Generally speaking it is recommended not to specify a library, in which case the file will be located using the library list associated with the user’s current Valence environment. But if you wanted to include a library you would append vvLib to the string — i.e., vvFile=DEMOCMAST&vvLib=VALENCE6.
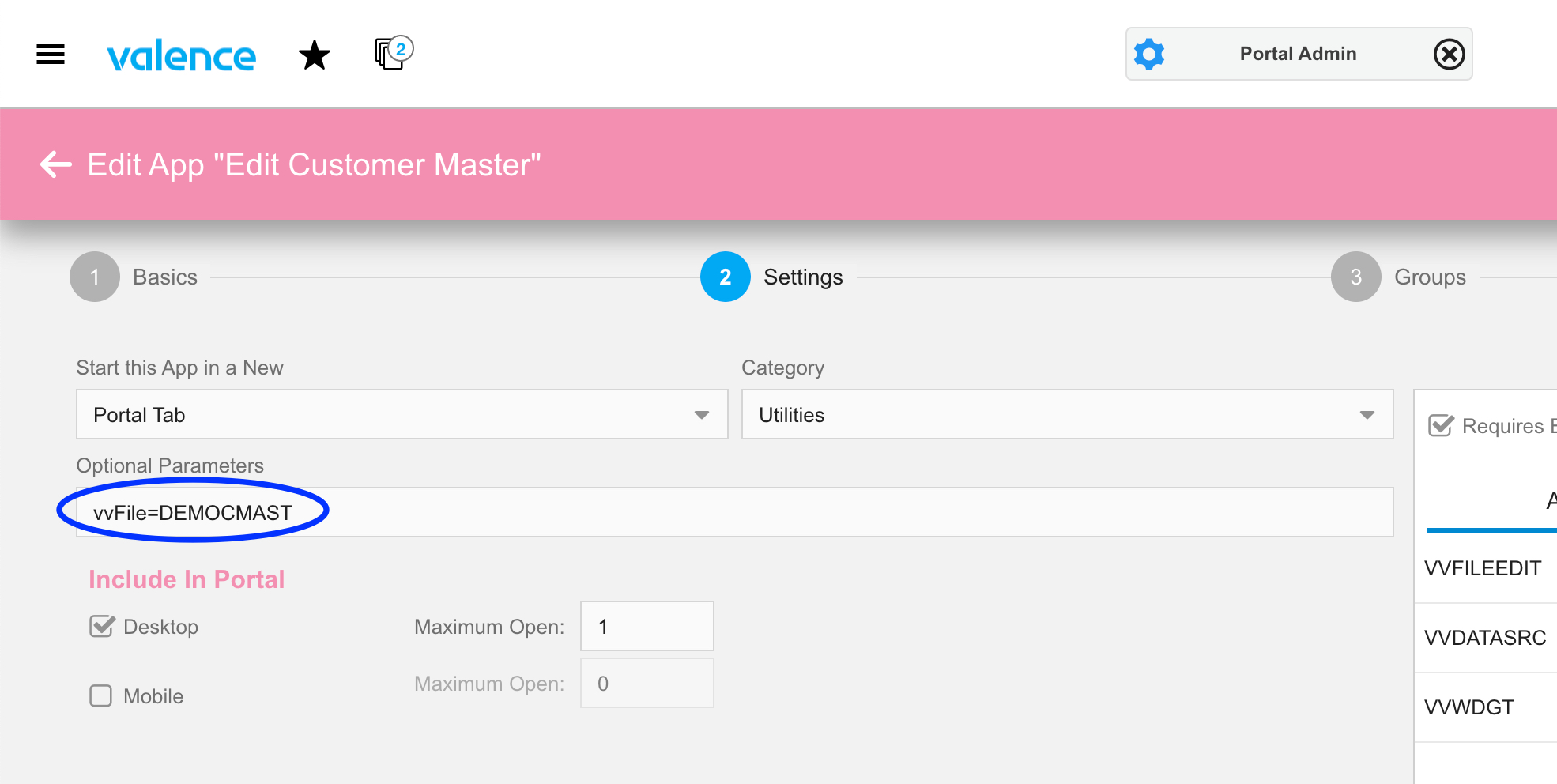
Before saving the app record, you may also want to adjust the Groups tab to limit access to this app to specific departments. Alternatively, you could remove all groups and authorize specific users to this app in the Users section of Portal Admin.
Once the app is saved, authorized users can launch the app from the Valence Portal launch pad and the user can click on a row to edit any record, as depicted here…
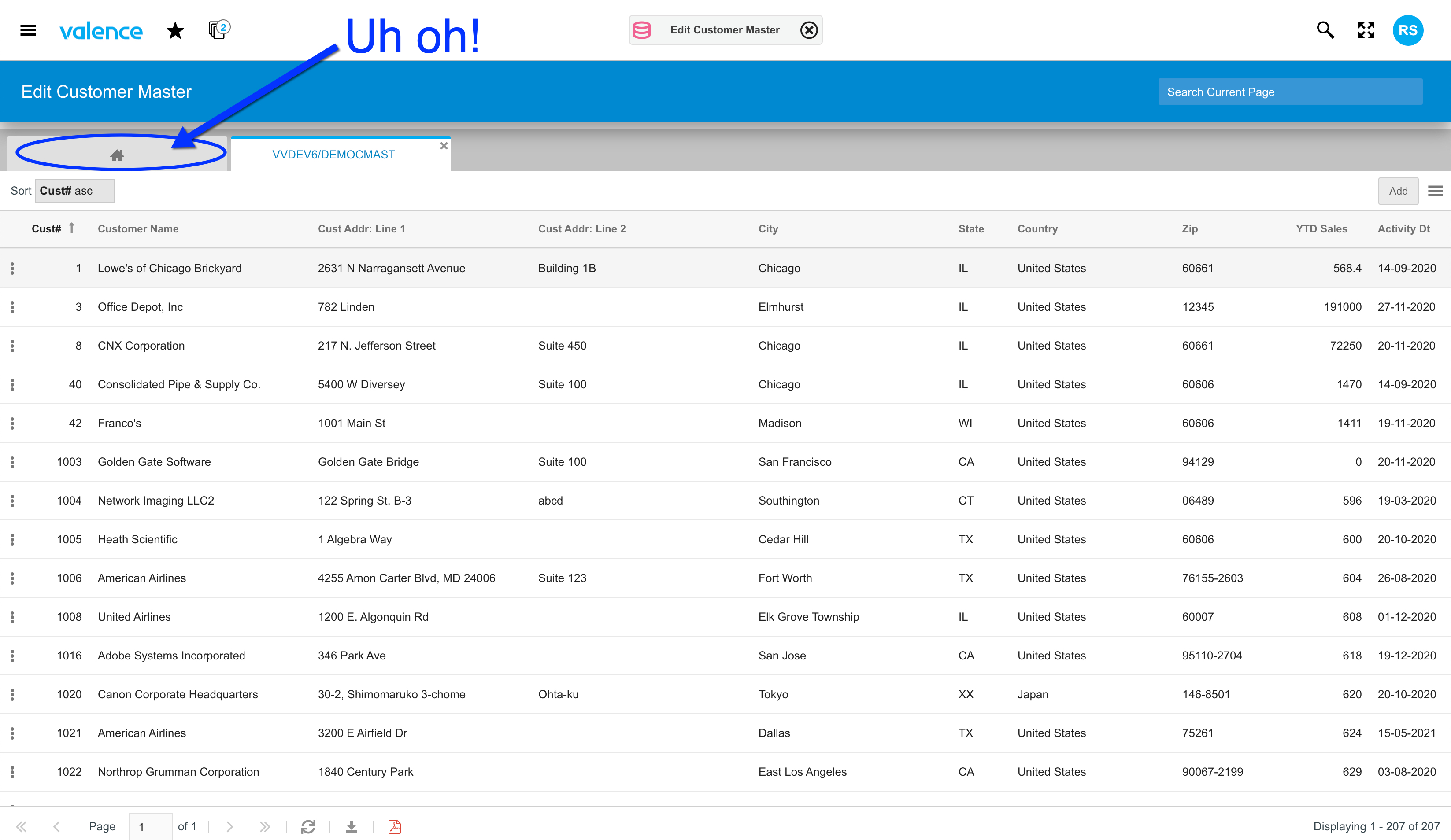
Notice the “Uh oh” highlight — this app allows the user to click on the File Editor Home tab, where they can specify other files to open…
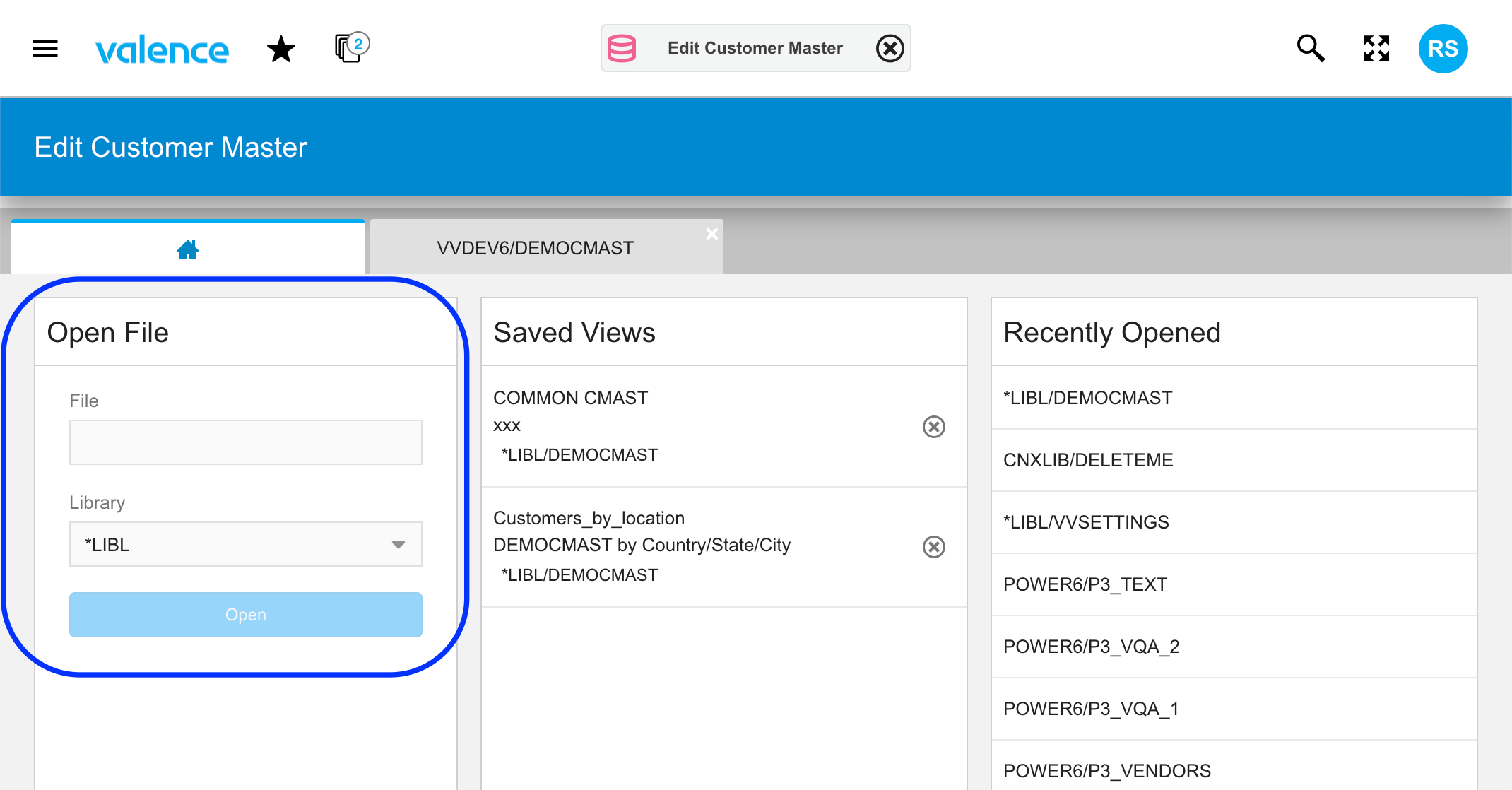
If you don’t want users having this ability, go back to the app definition and add hideHome=true to hide the home tab…
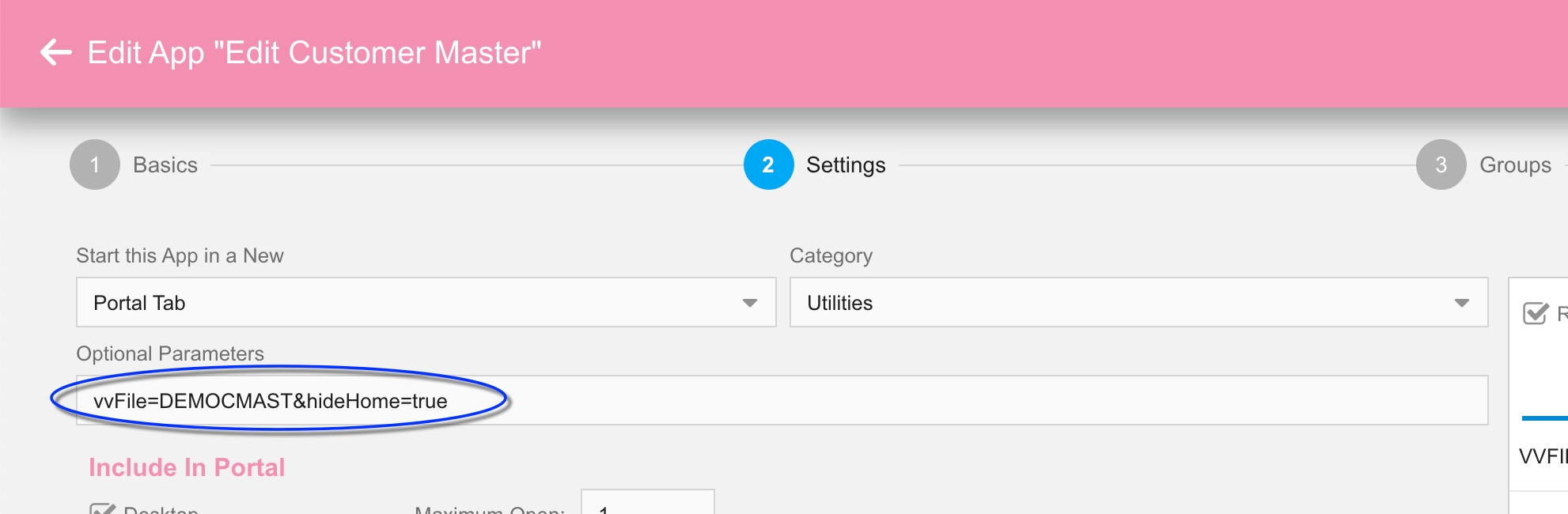
Which will result in an app that only allows the user to edit the file you specified…
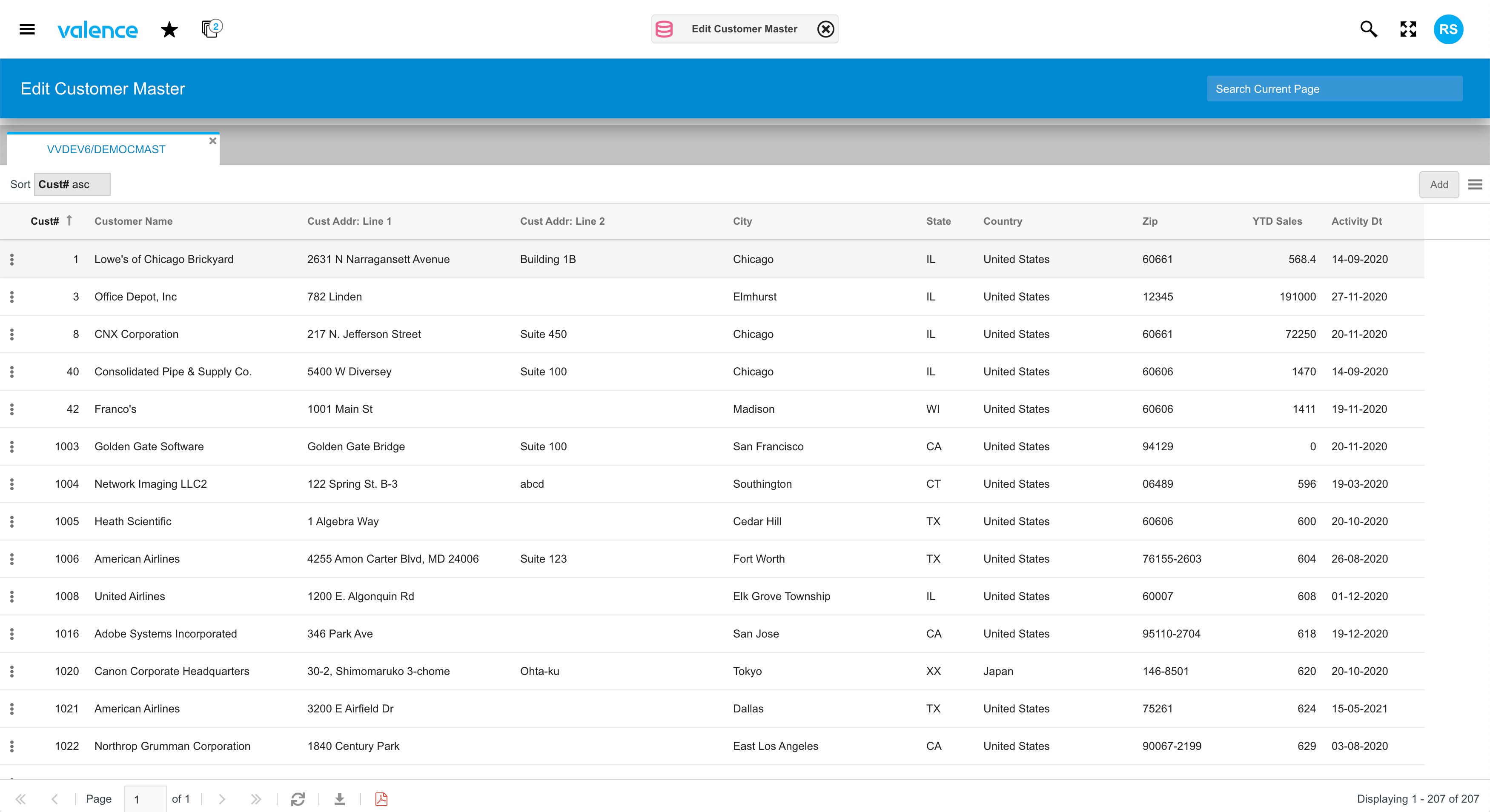
There are other configuration parameters you can pass into File Editor as well, and it’s also possible to construct a URL to directly access the file editing app from, say, an email. See the Valence Guide for details on File Editor parameters as well as alternative ways to launch apps from outside the Valence Portal.
![CNX_logo [Converted]](https://0pkef6.p3cdn1.secureserver.net/wp-content/uploads/2023/05/CNX_logo-Converted-2.png?time=1722004789)
![CNX_logo [Converted]](https://0pkef6.p3cdn1.secureserver.net/wp-content/uploads/2023/05/CNX_logo-Converted.png?time=1722004789)
